
Пока человечество пытается играть в компьютерные игры, возникает вечный вопрос: какова у меня частота кадров в секунду (fps)? Мы хотим знать, потому что потратили кучу денег на оборудование. Хотя игра может казаться плавной, мы хотим знать точное число. Например, если у нас 50 кадров в секунду, мы можем уменьшить некоторые настройки, чтобы повысить частоту до 60 кадров в секунду. Если мы будем снимать со скоростью 120 кадров в секунду, это вызовет у нас улыбку, ведь мы знаем, что потратили деньги с умом.
Чтобы узнать, какова ваша частота кадров в игре, вы можете использовать множество бесплатных утилит. У всех них есть плюсы и минусы, но все они хорошо работают и позволят вам наслаждаться компьютерными играми, точно зная, какую производительность вы получаете.
Это легко попробовать, так как, скорее всего, эта функция уже установлена в вашей системе, если вы используете Windows 10 или 11, что характерно почти для всех геймеров на ПК. Чтобы воспользоваться этой функцией, нажмите клавишу Windows + G, и вы увидите её в верхней части экрана.

Пусть вас не вводит в заблуждение слово «Xbox» в названии; панель Game Bar очень полезна для игр на ПК. Источник: Microsoft
Оттуда вам просто нужно щелкнуть вкладку производительности, которая обозначена монитором ПК и линейным графиком, и появится окно с запросом, что вы хотите отслеживать в режиме реального времени. Вы можете переключать различные параметры использования памяти, процессора и графического процессора — и, конечно же, частоту кадров в секунду. После того, как вы выберете то, что хотите просмотреть, вы можете свернуть апплет, чтобы отобразить только четыре статистики: использование процессора / GPU / памяти и fps.
Установив настройки, вы можете переместить крошечное окошко в любое место экрана или закрепить его по обе стороны от дисплея. Вам потребуется запустить игру, чтобы увидеть частоту кадров в секунду, но если вы запустите ее во время обычной работы Windows, вы можете использовать ее для мониторинга использования вашего процессора и памяти. После запуска игры индикатор FPS загорается, как рождественская елка.
Любимый всеми сервис для скачивания игр теперь включает в себя встроенный монитор частоты кадров, но спойлер: он настолько маленький, что его трудно разглядеть на экранах с высоким разрешением. Чтобы включить его, откройте Steam, перейдите к слову «Steam» в верхней части экрана и выберите «Настройки».
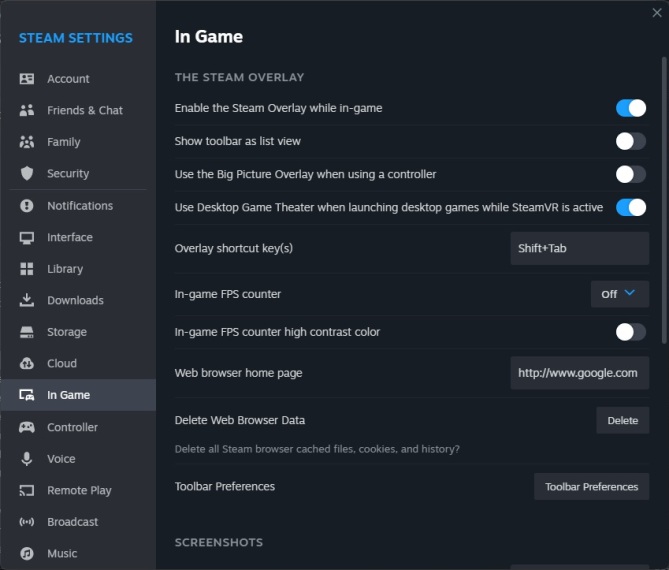
Valve не предлагает множество вариантов, кроме использования высококонтрастного цвета, который вы должны использовать, так как серый цвет по умолчанию довольно тусклый. Источник: Valve Software
Затем просто прокрутите вниз до раздела «В игре», обратите внимание на опцию «Счётчик FPS в игре» в правом среднем углу и включите её. Когда вы запустите игру, в правом верхнем углу вы увидите крошечный счётчик FPS. Полезный совет: включите опцию высокой контрастности, чтобы он выделялся сильнее.
Если у вас графический процессор Nvidia, вы должны загрузить дополнительное программное обеспечение GeForce Experience, чтобы получить внутриигровой оверлей. Для его использования вам нужно будет зарегистрировать адрес электронной почты в Nvidia, что раздражает, но компания говорит, что это необходимо, так как ваша информация сохраняется в облаке и может быть перенесена в любую систему при входе в систему. Нам это тоже не нравится, но мы используем программу Shadowplay для записи игровых роликов, так что для нас это стоит того, чтобы немного понервничать. Также обратите внимание, что вы можете использовать игровую панель Xbox для записи игровых роликов, поэтому Shadowplay не так необходим, как раньше.
После установки откройте GeForce Experience и нажмите на значок «шестерёнка» в верхней части главной страницы. Затем немного прокрутите вниз до «Наложения в игре» и нажмите «Настройки». Вы увидите несколько вариантов элементов, которые можно включить в наложение.
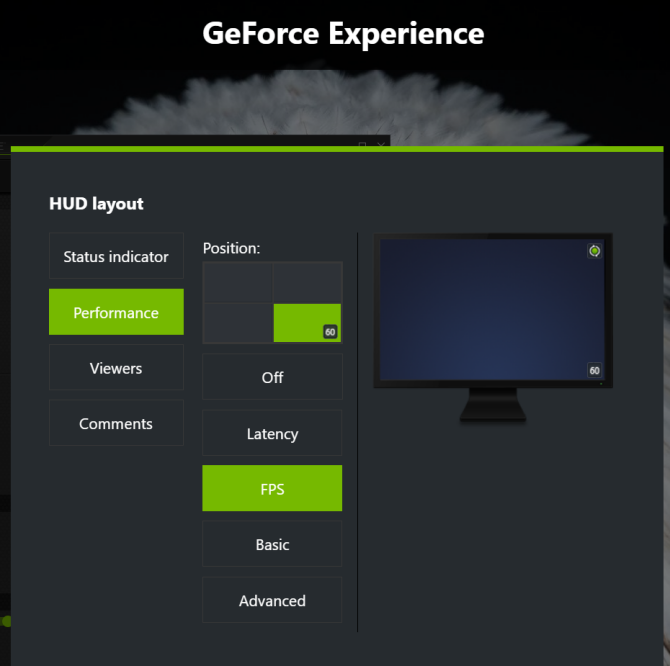
Чтобы включить счетчик кадров, просто выберите его и укажите угол панели, в котором он будет отображаться. Источник: Nvidia
Единственное, что нас здесь интересует, — это настройка «кадров в секунду», поэтому нажмите на неё, а затем выберите место, где вы хотите, чтобы она отображалась на экране. Обратите внимание, что если вы выберете один из нижних вариантов слева или справа, он отобразится в Windows и затруднит использование панели задач или кнопки Windows.

Наложение частоты кадров в секунду в GeForce Experience выполнено только в фирменном зеленом цвете, что позволяет легко считывать информацию с первого взгляда. Источник: Nvidia
Владельцы графических процессоров AMD также могут включить настраиваемый оверлей, который отображает различные показатели в игре. Все, что вам нужно сделать, чтобы включить его, это щелкнуть правой кнопкой мыши на рабочем столе и выбрать опцию вверху: Программное обеспечение AMD Radeon. Он установлен вместе с драйверами вашего графического процессора, поэтому уже будет включен на вашем ПК.
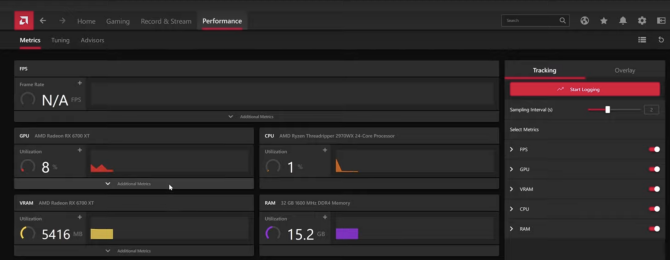
Программное обеспечение Radeon Adrenalin предоставляет широкий выбор опций и показателей для отслеживания. Источник: AMD
Программное обеспечение откроется оттуда, и вы должны нажать «Производительность» в верхней части экрана. Это позволит вам включать и выключать оверлей и выбирать, какие показатели вы хотите отслеживать. AMD предоставляет здесь множество опций — больше, чем в любой другой утилите, — и вы также можете использовать ползунок для настройки интервала опроса, чтобы измерять показатели чаще. После включения «кадров в секунду» вы можете закрыть меню. В игре нажмите Ctrl+Shift+O, чтобы включить оверлей производительности. Спасибо Graya Overload на YouTube за скриншот.
MSI Afterburner — это OG, потому что он уже много лет используется для мониторинга всевозможных системных показателей. Хотя для его включения нужно выполнить несколько небольших действий, он позволяет отслеживать практически все возможные показатели всей вашей системы, поэтому его считают бесценным инструментом для мониторинга игровой производительности. Сначала скачайте его и обратите внимание, что вам также нужно будет установить RivaStatistics, которая входит в комплект. Как только он запустится, откройте его, и вы увидите, что ваш графический процессор находится под наблюдением.
Нажмите на значок «шестерёнка» в нижней части экрана, затем перейдите в раздел «мониторинг». Этот раздел может быть сложным, потому что вы можете выбрать значение в бесконечном списке опций, но просто выбрав его, вы не увидите его на экранном меню. Поэтому выберите такую опцию, как «частота кадров» (отмечена галочкой), а затем убедитесь, что ниже стоит галочка «отображать на экранном меню».
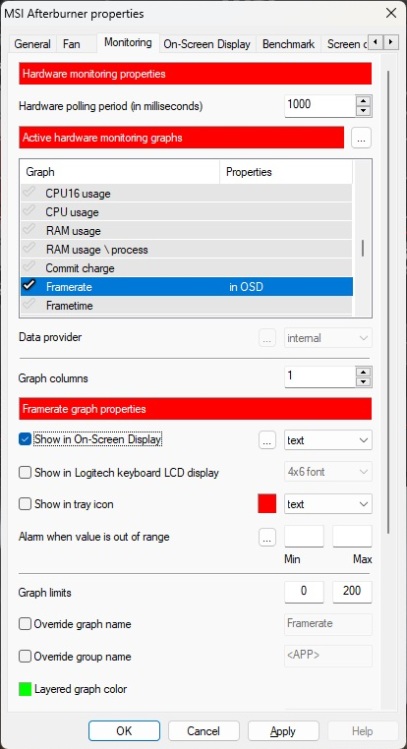
Вы можете выбрать один из множества вариантов монитора, включая, конечно, частоту кадров в секунду. Источник: MSI
Если вы всё сделали правильно, то при следующем запуске игры выбранные вами значения появятся в левом верхнем углу игры в виде удобного для чтения текста.

Наложение легко читается, и вы можете сделать его настолько подробным или простым, насколько вам удобно. Источник: MSI
Это самые простые варианты, которые можно использовать сегодня для отслеживания частоты кадров в игре, но выбор за вами. Не существует единого «лучшего» варианта, поэтому попробуйте их все и выберите тот, который вам больше нравится. Если вам просто нужен показатель частоты кадров в секунду, то оверлей Steam — это простой вариант, при условии, что ваша игра вообще есть в Steam. Если вам нужна дополнительная информация, то панель Xbox Game Bar ненавязчива и настраиваема, что делает её ещё одним отличным вариантом. Владельцы графических процессоров Nvidia и AMD могут захотеть поэкспериментировать с опциями своих производителей, так как обе они полезны. Однако, если вам нужен универсальный инструмент, который также может отслеживать множество показателей процессора и графического процессора, MSI Afterburner трудно превзойти.
Заполните форму и наш менеджер перезвонит Вам в самое ближайшее время!


Спасибо! Ваша заявка принята


Спасибо! Ваша заявка принята
